近日,THAD清华建筑设计院公布了郑州大学河南医学院设计理念及设计效果图。设计理念规划借鉴中国古典筑城“礼序,传承郑州大学鼎立中原的学府风范,总体布局...
6招,让你轻松设计出高段位PPT!
文章来源丨燕归来PPT
微小的细节能够带来巨大的能量。
在知乎上看到一篇关于“高手”的诠释的文章,有句话一直是燕归来非常喜欢的“所谓高手,就是把简单的事情做到极致”。
PPT的制作亦是如此。真正的PPT高手也不过是把一些PPT中的细节或小的技巧发挥到极致罢了。本期,燕归来为您推荐3个PPT高手经常用到的几个小技巧,期望对您有些许帮助。
01、默认色块设置
色块使PPT中经常用到的一种元素,许多漂亮的PPT都离不开色块元素。色块也是燕归来非常细化您的一种PPT设计工具。在之前的PPT设计中,燕归来曾多次用到色块。如下面几页PPT:
展开全文
都用到了色块元素。
通常情况下,新建一个PPT根据所选的主题不同,插入色块后其会默认色块颜色为“蓝色”或“黑色”等。而有时我们PPT的主题与默认色块颜色不一致,则需要我们手动调整颜色,如下:
如果是一两页PPT,插入色块后手动调整颜色还可以,但如果是需要制作多页PPT,每一页PPT中插入色块后都需要手动调整,无疑效率会低很多。
此时,我们可以用到PPT高手经常用到的一种方法——默认色块设置。 设置方法:绘制一个色块——根据PPT的风格设置色块的颜色及边框——鼠标右键“设为默认形状”。
具体操作步骤如下:
设置完毕后,再插入色块,则色块的颜色、边框等属性与默认的色块的属性保持一致,如下:
总之,如果大量PPT页面插入同种属性的色块,这种方法非常好用。
02、默认文本框设置
与色块一样,文本框插入也是PPT制作过程中经常需要操作的步骤。在文本框操作中,系统默认的文本框文字的颜色、大小、字体等通常通用的。如字体多数情况下都是“宋体”“细线体”等。如下面操作
上述操作中的文本框默认字体为“calibri”,字号为“18”,颜色为黑色。如果我们想要插入的字体、字号、字色与我们期望的一致,如“微软雅黑体”、“30号加粗”、“蓝色”。此时可以用到默认文本框设置。
设置方法:菜单栏插入文本框——选中插入的文本框——鼠标右键“设为默认文本框”。具体操作如下:
按照上述操作后,之后再次插入文本框后的文字类型将与设置的默认文字类型保持一致。如下面操作:
03、快速访问工具栏设置
快速访问工具栏是office中非常好用的一个设置。可以说有了这个快捷设置,可以让你的PPT制作效率提升一个档次。举个例子,如下面这页PPT:
页面中的文字、直线等不整齐,要将这些元素设置对齐,通常我们的做法是选中所有元素——点击菜单栏“格式”——选择“对齐”——选择“左对齐”,具体操作如下:
而如果使用快速访问工具栏则无需那么复杂,只需要一步就可轻松实现元素对齐。具体操作如下:
当然对齐的快速访问只是其中一种功能,还可以添加其他功能,如“组合”、“超链接”等等。
那么,快速访问工具栏如何设置呢?方法很简单,选中菜单栏中的文件——选项——快速访问工具栏——选取并添加,如下图:
具体操作步骤如下:
总之,你可以根据自己日常工作中的实际需要添加任何快速访问工具,非常高效。这是燕归来非常喜欢的一个技巧。
04、用好两把刷子
在PPT中有有两个非常好用的刷子——格式刷、动画刷。这是PPT高手经常用到的“两把刷子”。千万别小瞧这两把刷子,用好了可以大大提升你的PPT制作效率。
①格式刷:
顾名思义,是一种用于格式复制的刷子,在“开始”菜单栏的剪切板中。这个刷子如何使用呢?使用步骤:选中目标格式元素——刷一下——再选中需要修改格式的元素刷一下。举个例子:
上面两页PPT中第二页PPT的文字用到的是等线体,我们觉得不太好看,想用第一页PPT中的字体,此时我们可以直接用格式刷去刷第一页PPT中的字体,然后在用到第二页中。具体操作如下:
②动画刷
动画刷的原理与格式刷一样,只不过是其位置在“动画”菜单中。操作步骤:选中目标动画的元素——刷一下——再刷一下需要改变的元素。具体操作如下:
在使用上述两把刷子的时候,还有一个小的技巧——连续刷。只需要选中目标格式或动画,然后用鼠标双击刷子,即可实现。具体操作如下:
05、Smart Art快速排版
PPT制作中,排版对于许多朋友而言是一件比较有难度的事情。可以说,一份PPT质量的高低,排版的好坏起到非常关键的作用。
许多朋友一说到排版,总认为需要去找一些专业的设计师作为指导,或者找一些好看的PPT模板作为参考。其实,PPT自身自带一个非常好用的排版神器——Smart Art,利用这个神器你可以轻松对页面的文字、图片等元素进行排版。
①文字快速排版
利用Smart Art可以对文字进行快速排版,操作步骤:选中文字——开始——段落——转为Smart Art图形
举个例子,如下面这页PPT:
可以利用这种方法对页面的中部分文字进行排版,操作如下:
我们再对页面进行简单的调整后,PPT效果如下:
PPT虽说算不上特别漂亮,但作为一个汇报的PPT也不失美感。
②图片快速排版
还可以利用Smart Art工具对多张图片进行快速排版。操作步骤:选中多张图片——菜单栏——格式——图片样式——图片版式。
举个例子:如下面这页PPT中的图片
现在利用这个工具对这些图片快速排版,具体操作如下:
通过这种设置我们可以快速制作一个简易的目录,如下:
06、特殊字体的嵌入
在PPT制作过程中,为了呈现出美感,很多时候我们会用到一些特殊的字体。所谓特殊字是指非PPT自带的字体,如书法体、粗宋体等。特殊字体的使用可以让PPT更具美感,如下面几页PPT:
这些特殊字体的使用能够让你的PPT更具设计感。但在使用的过程中,我们经常会遇到一个烦恼——字体的失真。就是说,本来这个PPT中的特殊字体在我们的电脑中好好的,结果换了一台电脑就无法呈现了。举个例子,如下面这页PPT:
PPT中用到了“微刚轻幻体”、“禹卫书法体”两种字体。可能你设置好后的效果如上面所示,但换一台电脑后效果可能会是下面这样的:
明明用到的是特殊字体,怎么变成了宋体了呢?
原来,PPT在你的电脑上能够显示为特殊字体,是因为你的电脑上安装了特殊字体,而别人的电脑上无法显示的原因是他的电脑上根本没有这种字体。
那么,这种情况下该怎么办呢?
关于这个问题的处理有多种方法,今天燕归来不作过多的讲解。本次我们只说一种PPT高手们经常用到的方法——特殊字体的嵌入。
操作步骤:菜单栏“文件”——选项——保存——选择将文字嵌入文件,如下图:
需要说明的一点是,在“将文字嵌入文件”中有两个选项:
仅嵌入文稿中使用的字符
嵌入所有字符(适用于他人编辑)
仅嵌入文稿中使用的字符
嵌入所有字符(适用于他人编辑)
一般情况下只需勾选“仅嵌入文稿中使用的字符”即可,除非需要更多的编辑才选用“嵌入所有字符”。否则勾选第二个选项会导致你的PPT反应很慢。
以上为本期内容,最后再对上述内容总结如下:
默认色块设置
默认文本框设置
快速访问工具栏设置
用Smart Art快速排版
特殊字体的嵌入
希望以上内容对您有些许帮助,也期待您点击一下右下角“在看”,或留言区留言,您的鼓励是我前行最大的动力!
END
如果今天的文章对你有启发,记得在文末给我点一个 免费的「赞」和 「在看」,感谢你的慷慨~
近期好文,也许你也想看
如何合并多个表格?
好的PPT,有这两点就够了
让PPT里的人物介绍更漂亮
PPT隐藏操作合辑
三个提升PPT效果的小技巧
相关文章

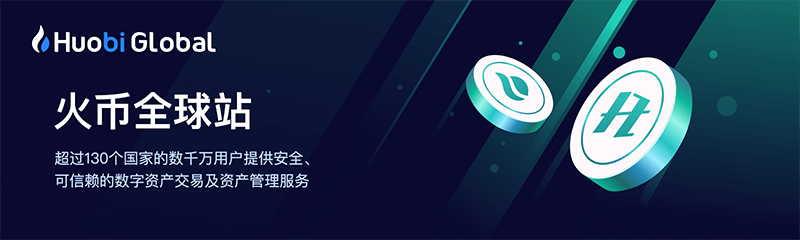






发表评论